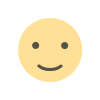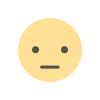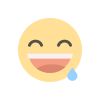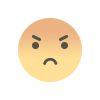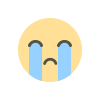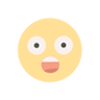Excel Shortcuts: The Secret to Boosting Your Productivity
Excel Shortcuts
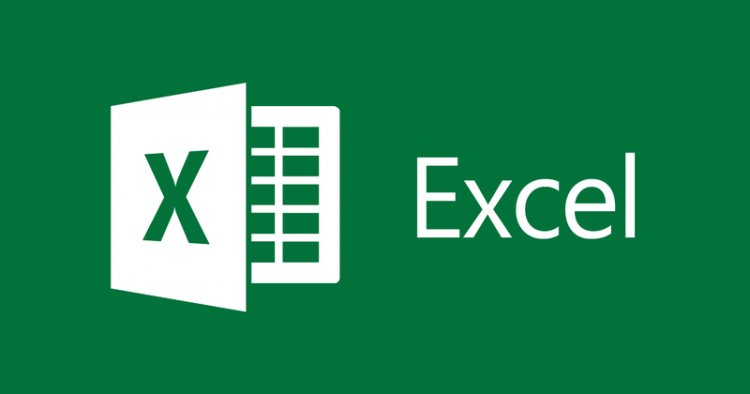
Microsoft Excel is one of the most powerful tools for data analysis, reporting, and presentation. However, with a vast array of features and functions, working with Excel can be time-consuming and overwhelming, especially when you have large amounts of data to manage. This is where Excel shortcuts come in. By using keyboard shortcuts, you can streamline your workflow and get more done in less time.
In this article, we’ll cover 20 of the most commonly used Excel shortcuts that can help you work smarter and faster.
-
Copy and Paste: Ctrl + C and Ctrl + V One of the most basic Excel shortcuts is copy and paste. To copy a cell or a range of cells, simply press Ctrl + C. To paste the copied cells, press Ctrl + V.
-
Cut and Fill: Ctrl + X and Ctrl + D/Ctrl + R Another useful Excel shortcut is cut and fill. If you need to move cells from one location to another, you can use the Cut command (Ctrl + X). To fill a series of cells with a value, use the Fill Down (Ctrl + D) or Fill Right (Ctrl + R) commands.
-
Undo: Ctrl + Z Excel allows you to undo your last action by pressing Ctrl + Z. This can come in handy if you make a mistake or want to revert to a previous version.
-
Find and Replace: Ctrl + F The Find and Replace command (Ctrl + F) allows you to search for a specific value or text within your spreadsheet and replace it with another value or text.
-
Bold, Italic, and Underline: Ctrl + B, Ctrl + I, and Ctrl + U To format text, you can use the Bold (Ctrl + B), Italic (Ctrl + I), and Underline (Ctrl + U) shortcuts. These shortcuts can save you time and effort when formatting large amounts of text.
-
Insert Current Date and Time: Ctrl + ; and Ctrl + Shift + : If you need to insert the current date or time into a cell, use the Ctrl + ; and Ctrl + Shift + : shortcuts, respectively.
-
Go to Cell A1: Ctrl + Home The Ctrl + Home shortcut takes you to the top-left corner of your spreadsheet, cell A1.
-
Go to Last Cell: Ctrl + End The Ctrl + End shortcut takes you to the last cell in the current sheet. This can be useful when you need to quickly navigate to the end of a large dataset.
-
Create a New Tab: Ctrl + T If you need to create a new tab in your workbook, use the Ctrl + T shortcut. This will create a new worksheet in your workbook.
-
Print: Ctrl + P To print your workbook, simply press Ctrl + P. This will open the Print dialog box, where you can specify your print options.
-
Select All Cells: Ctrl + A The Ctrl + A shortcut allows you to select all cells in your worksheet. This can be useful when you need to apply formatting or perform a calculation on all cells.
-
Select Multiple Cells: Ctrl + Shift + Arrow Key To select multiple cells, you can use the Ctrl + Shift + Arrow Key shortcut. This allows you to select cells in a specific direction (up, down, left, or right) while holding down the Ctrl and Shift keys.
-
Switch Between Worksheets: Ctrl + Page Up/Page Down If you have multiple worksheets in your work
What's Your Reaction?